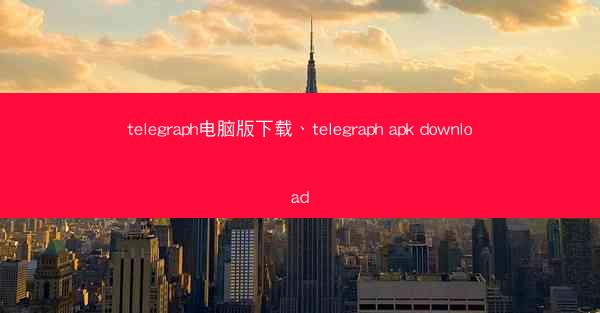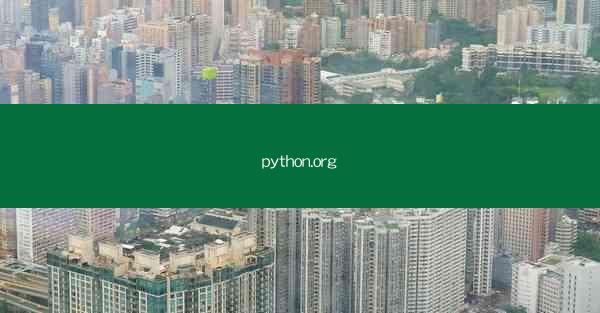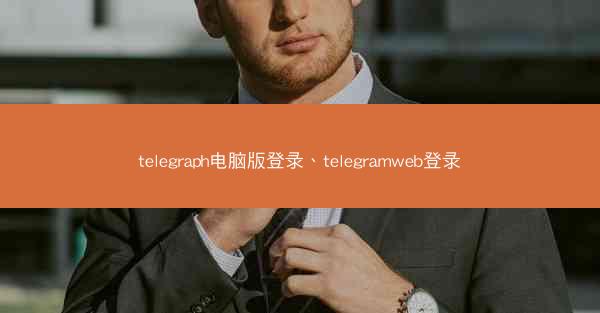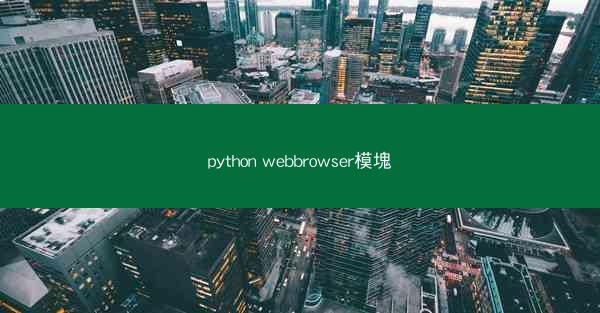teams怎么设置桌面快捷方式

在这个信息爆炸的时代,高效沟通是职场人士的必备技能。Microsoft Teams作为一款强大的团队协作工具,已经成为许多企业和个人用户的首选。而设置桌面快捷方式,更是能让我们在繁忙的工作中快速启动Teams,节省宝贵的时间。下面,就让我们一起探索如何轻松设置Teams桌面快捷方式,让工作效率更上一层楼!
一、为什么需要设置桌面快捷方式
1. 提高启动速度:直接在桌面上点击快捷方式,无需打开开始菜单或搜索栏,启动速度更快。
2. 方便快捷:对于经常使用Teams的用户来说,桌面快捷方式可以让我们在需要时迅速进入工作状态。
3. 个性化定制:通过设置快捷方式,我们可以根据自己的需求调整启动参数,如选择特定团队或频道。
二、设置桌面快捷方式的步骤
1. 打开Microsoft Teams:确保你的电脑已经安装了Microsoft Teams。
2. 创建快捷方式:右键点击桌面空白区域,选择新建 > 快捷方式。
3. 指定快捷方式的目标:在弹出的对话框中,输入以下路径:`%localappdata%\\Microsoft\\Teams\\Teams.exe`。
4. 添加参数(可选):如果你需要指定特定团队或频道,可以在路径后添加参数,如`/root=team:team-id`。
5. 命名快捷方式:在快捷方式对话框中,为你的快捷方式命名,例如我的Teams。
6. 完成设置:点击完成按钮,快捷方式就会出现在桌面上。
三、桌面快捷方式的个性化设置
1. 更改图标:右键点击桌面快捷方式,选择属性 > 更改图标,选择你喜欢的图标。
2. 设置快捷键:在快捷方式属性中,点击快捷键标签页,设置一个方便记忆的快捷键。
3. 调整启动参数:如果你需要经常切换到特定团队或频道,可以在快捷方式的目标路径中添加相应的参数。
四、桌面快捷方式的优势
1. 节省时间:快速启动Teams,节省宝贵的时间。
2. 提高效率:在需要时迅速进入工作状态,提高工作效率。
3. 个性化定制:根据个人需求调整快捷方式,满足个性化需求。
五、注意事项
1. 确保Microsoft Teams已更新:在设置快捷方式之前,请确保你的Microsoft Teams已更新到最新版本。
2. 路径正确:在设置快捷方式时,请确保路径正确无误。
3. 权限问题:如果遇到权限问题,请尝试以管理员身份运行快捷方式。
设置桌面快捷方式是提升工作效率的一种简单有效的方法。相信你已经掌握了如何轻松设置Teams桌面快捷方式。赶快动手试试吧,让你的工作更加高效、便捷!
欢迎转载我的网站的文章,请注明出处:TG纸飞机-https://pdcjt.com/help/51438.html
 TG纸飞机
TG纸飞机